Microsoft Dynamics AX 2012 Installation Guide
Read online/ View or download from here:
Tips and News on Microsoft Dynamics AX\365\CRM\NAV\GP\POS\RMS Administration, Technical and Functional!
 Dynamics 365 for Finance and Operation Administration and Troubleshooting,
Microsoft Dynamics AX Infrastructure Support, Dynamics 365 operations on-premise (D365),Microsoft Dynamics 365 Admin,Axapta Administrator,AX Administrator,Microsoft Dynamics AX Deployment, Azure,DMF, Excel Add-In, Ware House, AX Mobile apps, Google Cloud, Microsoft Dynamics ISV,Management Reporter 2012 for Microsoft Dynamics ERP, Microsoft SQL, Microsoft Windows Server, SSRS, TFS, POS, Retail, CRM, Microsoft SharePoint, Hyper-V and System Center.
Specialist in Azure, Microsoft Dynamics AX Infrastructure Support, Microsoft Dynamics AX Deployment, Implementations, Upgrades, Migrations, Installation, End User Training, User Training, IT/Admin Training, Pre, and Post Go-Live Support activities.
Dynamics 365 for Finance and Operation Administration and Troubleshooting,
Microsoft Dynamics AX Infrastructure Support, Dynamics 365 operations on-premise (D365),Microsoft Dynamics 365 Admin,Axapta Administrator,AX Administrator,Microsoft Dynamics AX Deployment, Azure,DMF, Excel Add-In, Ware House, AX Mobile apps, Google Cloud, Microsoft Dynamics ISV,Management Reporter 2012 for Microsoft Dynamics ERP, Microsoft SQL, Microsoft Windows Server, SSRS, TFS, POS, Retail, CRM, Microsoft SharePoint, Hyper-V and System Center.
Specialist in Azure, Microsoft Dynamics AX Infrastructure Support, Microsoft Dynamics AX Deployment, Implementations, Upgrades, Migrations, Installation, End User Training, User Training, IT/Admin Training, Pre, and Post Go-Live Support activities.
 Dynamics 365 for Finance and Operation Administration and Troubleshooting,
Microsoft Dynamics AX Infrastructure Support, Dynamics 365 operations on-premise (D365),Microsoft Dynamics 365 Admin,Axapta Administrator,AX Administrator,Microsoft Dynamics AX Deployment, Azure,DMF, Excel Add-In, Ware House, AX Mobile apps, Google Cloud, Microsoft Dynamics ISV,Management Reporter 2012 for Microsoft Dynamics ERP, Microsoft SQL, Microsoft Windows Server, SSRS, TFS, POS, Retail, CRM, Microsoft SharePoint, Hyper-V and System Center.
Specialist in Azure, Microsoft Dynamics AX Infrastructure Support, Microsoft Dynamics AX Deployment, Implementations, Upgrades, Migrations, Installation, End User Training, User Training, IT/Admin Training, Pre, and Post Go-Live Support activities.
Dynamics 365 for Finance and Operation Administration and Troubleshooting,
Microsoft Dynamics AX Infrastructure Support, Dynamics 365 operations on-premise (D365),Microsoft Dynamics 365 Admin,Axapta Administrator,AX Administrator,Microsoft Dynamics AX Deployment, Azure,DMF, Excel Add-In, Ware House, AX Mobile apps, Google Cloud, Microsoft Dynamics ISV,Management Reporter 2012 for Microsoft Dynamics ERP, Microsoft SQL, Microsoft Windows Server, SSRS, TFS, POS, Retail, CRM, Microsoft SharePoint, Hyper-V and System Center.
Specialist in Azure, Microsoft Dynamics AX Infrastructure Support, Microsoft Dynamics AX Deployment, Implementations, Upgrades, Migrations, Installation, End User Training, User Training, IT/Admin Training, Pre, and Post Go-Live Support activities.
 Dynamics 365 for Finance and Operation Administration and Troubleshooting,
Microsoft Dynamics AX Infrastructure Support, Dynamics 365 operations on-premise (D365),Microsoft Dynamics 365 Admin,Axapta Administrator,AX Administrator,Microsoft Dynamics AX Deployment, Azure,DMF, Excel Add-In, Ware House, AX Mobile apps, Google Cloud, Microsoft Dynamics ISV,Management Reporter 2012 for Microsoft Dynamics ERP, Microsoft SQL, Microsoft Windows Server, SSRS, TFS, POS, Retail, CRM, Microsoft SharePoint, Hyper-V and System Center.
Specialist in Azure, Microsoft Dynamics AX Infrastructure Support, Microsoft Dynamics AX Deployment, Implementations, Upgrades, Migrations, Installation, End User Training, User Training, IT/Admin Training, Pre, and Post Go-Live Support activities.
Dynamics 365 for Finance and Operation Administration and Troubleshooting,
Microsoft Dynamics AX Infrastructure Support, Dynamics 365 operations on-premise (D365),Microsoft Dynamics 365 Admin,Axapta Administrator,AX Administrator,Microsoft Dynamics AX Deployment, Azure,DMF, Excel Add-In, Ware House, AX Mobile apps, Google Cloud, Microsoft Dynamics ISV,Management Reporter 2012 for Microsoft Dynamics ERP, Microsoft SQL, Microsoft Windows Server, SSRS, TFS, POS, Retail, CRM, Microsoft SharePoint, Hyper-V and System Center.
Specialist in Azure, Microsoft Dynamics AX Infrastructure Support, Microsoft Dynamics AX Deployment, Implementations, Upgrades, Migrations, Installation, End User Training, User Training, IT/Admin Training, Pre, and Post Go-Live Support activities.
 Dynamics 365 for Finance and Operation Administration and Troubleshooting,
Microsoft Dynamics AX Infrastructure Support, Dynamics 365 operations on-premise (D365),Microsoft Dynamics 365 Admin,Axapta Administrator,AX Administrator,Microsoft Dynamics AX Deployment, Azure,DMF, Excel Add-In, Ware House, AX Mobile apps, Google Cloud, Microsoft Dynamics ISV,Management Reporter 2012 for Microsoft Dynamics ERP, Microsoft SQL, Microsoft Windows Server, SSRS, TFS, POS, Retail, CRM, Microsoft SharePoint, Hyper-V and System Center.
Specialist in Azure, Microsoft Dynamics AX Infrastructure Support, Microsoft Dynamics AX Deployment, Implementations, Upgrades, Migrations, Installation, End User Training, User Training, IT/Admin Training, Pre, and Post Go-Live Support activities.
Dynamics 365 for Finance and Operation Administration and Troubleshooting,
Microsoft Dynamics AX Infrastructure Support, Dynamics 365 operations on-premise (D365),Microsoft Dynamics 365 Admin,Axapta Administrator,AX Administrator,Microsoft Dynamics AX Deployment, Azure,DMF, Excel Add-In, Ware House, AX Mobile apps, Google Cloud, Microsoft Dynamics ISV,Management Reporter 2012 for Microsoft Dynamics ERP, Microsoft SQL, Microsoft Windows Server, SSRS, TFS, POS, Retail, CRM, Microsoft SharePoint, Hyper-V and System Center.
Specialist in Azure, Microsoft Dynamics AX Infrastructure Support, Microsoft Dynamics AX Deployment, Implementations, Upgrades, Migrations, Installation, End User Training, User Training, IT/Admin Training, Pre, and Post Go-Live Support activities.
 Dynamics 365 for Finance and Operation Administration and Troubleshooting,
Microsoft Dynamics AX Infrastructure Support, Dynamics 365 operations on-premise (D365),Microsoft Dynamics 365 Admin,Axapta Administrator,AX Administrator,Microsoft Dynamics AX Deployment, Azure,DMF, Excel Add-In, Ware House, AX Mobile apps, Google Cloud, Microsoft Dynamics ISV,Management Reporter 2012 for Microsoft Dynamics ERP, Microsoft SQL, Microsoft Windows Server, SSRS, TFS, POS, Retail, CRM, Microsoft SharePoint, Hyper-V and System Center.
Specialist in Azure, Microsoft Dynamics AX Infrastructure Support, Microsoft Dynamics AX Deployment, Implementations, Upgrades, Migrations, Installation, End User Training, User Training, IT/Admin Training, Pre, and Post Go-Live Support activities.
Dynamics 365 for Finance and Operation Administration and Troubleshooting,
Microsoft Dynamics AX Infrastructure Support, Dynamics 365 operations on-premise (D365),Microsoft Dynamics 365 Admin,Axapta Administrator,AX Administrator,Microsoft Dynamics AX Deployment, Azure,DMF, Excel Add-In, Ware House, AX Mobile apps, Google Cloud, Microsoft Dynamics ISV,Management Reporter 2012 for Microsoft Dynamics ERP, Microsoft SQL, Microsoft Windows Server, SSRS, TFS, POS, Retail, CRM, Microsoft SharePoint, Hyper-V and System Center.
Specialist in Azure, Microsoft Dynamics AX Infrastructure Support, Microsoft Dynamics AX Deployment, Implementations, Upgrades, Migrations, Installation, End User Training, User Training, IT/Admin Training, Pre, and Post Go-Live Support activities.
 Dynamics 365 for Finance and Operation Administration and Troubleshooting,
Microsoft Dynamics AX Infrastructure Support, Dynamics 365 operations on-premise (D365),Microsoft Dynamics 365 Admin,Axapta Administrator,AX Administrator,Microsoft Dynamics AX Deployment, Azure,DMF, Excel Add-In, Ware House, AX Mobile apps, Google Cloud, Microsoft Dynamics ISV,Management Reporter 2012 for Microsoft Dynamics ERP, Microsoft SQL, Microsoft Windows Server, SSRS, TFS, POS, Retail, CRM, Microsoft SharePoint, Hyper-V and System Center.
Specialist in Azure, Microsoft Dynamics AX Infrastructure Support, Microsoft Dynamics AX Deployment, Implementations, Upgrades, Migrations, Installation, End User Training, User Training, IT/Admin Training, Pre, and Post Go-Live Support activities.
Dynamics 365 for Finance and Operation Administration and Troubleshooting,
Microsoft Dynamics AX Infrastructure Support, Dynamics 365 operations on-premise (D365),Microsoft Dynamics 365 Admin,Axapta Administrator,AX Administrator,Microsoft Dynamics AX Deployment, Azure,DMF, Excel Add-In, Ware House, AX Mobile apps, Google Cloud, Microsoft Dynamics ISV,Management Reporter 2012 for Microsoft Dynamics ERP, Microsoft SQL, Microsoft Windows Server, SSRS, TFS, POS, Retail, CRM, Microsoft SharePoint, Hyper-V and System Center.
Specialist in Azure, Microsoft Dynamics AX Infrastructure Support, Microsoft Dynamics AX Deployment, Implementations, Upgrades, Migrations, Installation, End User Training, User Training, IT/Admin Training, Pre, and Post Go-Live Support activities.
 Dynamics 365 for Finance and Operation Administration and Troubleshooting,
Microsoft Dynamics AX Infrastructure Support, Dynamics 365 operations on-premise (D365),Microsoft Dynamics 365 Admin,Axapta Administrator,AX Administrator,Microsoft Dynamics AX Deployment, Azure,DMF, Excel Add-In, Ware House, AX Mobile apps, Google Cloud, Microsoft Dynamics ISV,Management Reporter 2012 for Microsoft Dynamics ERP, Microsoft SQL, Microsoft Windows Server, SSRS, TFS, POS, Retail, CRM, Microsoft SharePoint, Hyper-V and System Center.
Specialist in Azure, Microsoft Dynamics AX Infrastructure Support, Microsoft Dynamics AX Deployment, Implementations, Upgrades, Migrations, Installation, End User Training, User Training, IT/Admin Training, Pre, and Post Go-Live Support activities.
Dynamics 365 for Finance and Operation Administration and Troubleshooting,
Microsoft Dynamics AX Infrastructure Support, Dynamics 365 operations on-premise (D365),Microsoft Dynamics 365 Admin,Axapta Administrator,AX Administrator,Microsoft Dynamics AX Deployment, Azure,DMF, Excel Add-In, Ware House, AX Mobile apps, Google Cloud, Microsoft Dynamics ISV,Management Reporter 2012 for Microsoft Dynamics ERP, Microsoft SQL, Microsoft Windows Server, SSRS, TFS, POS, Retail, CRM, Microsoft SharePoint, Hyper-V and System Center.
Specialist in Azure, Microsoft Dynamics AX Infrastructure Support, Microsoft Dynamics AX Deployment, Implementations, Upgrades, Migrations, Installation, End User Training, User Training, IT/Admin Training, Pre, and Post Go-Live Support activities.
 Dynamics 365 for Finance and Operation Administration and Troubleshooting,
Microsoft Dynamics AX Infrastructure Support, Dynamics 365 operations on-premise (D365),Microsoft Dynamics 365 Admin,Axapta Administrator,AX Administrator,Microsoft Dynamics AX Deployment, Azure,DMF, Excel Add-In, Ware House, AX Mobile apps, Google Cloud, Microsoft Dynamics ISV,Management Reporter 2012 for Microsoft Dynamics ERP, Microsoft SQL, Microsoft Windows Server, SSRS, TFS, POS, Retail, CRM, Microsoft SharePoint, Hyper-V and System Center.
Specialist in Azure, Microsoft Dynamics AX Infrastructure Support, Microsoft Dynamics AX Deployment, Implementations, Upgrades, Migrations, Installation, End User Training, User Training, IT/Admin Training, Pre, and Post Go-Live Support activities.
Dynamics 365 for Finance and Operation Administration and Troubleshooting,
Microsoft Dynamics AX Infrastructure Support, Dynamics 365 operations on-premise (D365),Microsoft Dynamics 365 Admin,Axapta Administrator,AX Administrator,Microsoft Dynamics AX Deployment, Azure,DMF, Excel Add-In, Ware House, AX Mobile apps, Google Cloud, Microsoft Dynamics ISV,Management Reporter 2012 for Microsoft Dynamics ERP, Microsoft SQL, Microsoft Windows Server, SSRS, TFS, POS, Retail, CRM, Microsoft SharePoint, Hyper-V and System Center.
Specialist in Azure, Microsoft Dynamics AX Infrastructure Support, Microsoft Dynamics AX Deployment, Implementations, Upgrades, Migrations, Installation, End User Training, User Training, IT/Admin Training, Pre, and Post Go-Live Support activities.
 Dynamics 365 for Finance and Operation Administration and Troubleshooting,
Microsoft Dynamics AX Infrastructure Support, Dynamics 365 operations on-premise (D365),Microsoft Dynamics 365 Admin,Axapta Administrator,AX Administrator,Microsoft Dynamics AX Deployment, Azure,DMF, Excel Add-In, Ware House, AX Mobile apps, Google Cloud, Microsoft Dynamics ISV,Management Reporter 2012 for Microsoft Dynamics ERP, Microsoft SQL, Microsoft Windows Server, SSRS, TFS, POS, Retail, CRM, Microsoft SharePoint, Hyper-V and System Center.
Specialist in Azure, Microsoft Dynamics AX Infrastructure Support, Microsoft Dynamics AX Deployment, Implementations, Upgrades, Migrations, Installation, End User Training, User Training, IT/Admin Training, Pre, and Post Go-Live Support activities.
Dynamics 365 for Finance and Operation Administration and Troubleshooting,
Microsoft Dynamics AX Infrastructure Support, Dynamics 365 operations on-premise (D365),Microsoft Dynamics 365 Admin,Axapta Administrator,AX Administrator,Microsoft Dynamics AX Deployment, Azure,DMF, Excel Add-In, Ware House, AX Mobile apps, Google Cloud, Microsoft Dynamics ISV,Management Reporter 2012 for Microsoft Dynamics ERP, Microsoft SQL, Microsoft Windows Server, SSRS, TFS, POS, Retail, CRM, Microsoft SharePoint, Hyper-V and System Center.
Specialist in Azure, Microsoft Dynamics AX Infrastructure Support, Microsoft Dynamics AX Deployment, Implementations, Upgrades, Migrations, Installation, End User Training, User Training, IT/Admin Training, Pre, and Post Go-Live Support activities.
 Dynamics 365 for Finance and Operation Administration and Troubleshooting,
Microsoft Dynamics AX Infrastructure Support, Dynamics 365 operations on-premise (D365),Microsoft Dynamics 365 Admin,Axapta Administrator,AX Administrator,Microsoft Dynamics AX Deployment, Azure,DMF, Excel Add-In, Ware House, AX Mobile apps, Google Cloud, Microsoft Dynamics ISV,Management Reporter 2012 for Microsoft Dynamics ERP, Microsoft SQL, Microsoft Windows Server, SSRS, TFS, POS, Retail, CRM, Microsoft SharePoint, Hyper-V and System Center.
Specialist in Azure, Microsoft Dynamics AX Infrastructure Support, Microsoft Dynamics AX Deployment, Implementations, Upgrades, Migrations, Installation, End User Training, User Training, IT/Admin Training, Pre, and Post Go-Live Support activities.
Dynamics 365 for Finance and Operation Administration and Troubleshooting,
Microsoft Dynamics AX Infrastructure Support, Dynamics 365 operations on-premise (D365),Microsoft Dynamics 365 Admin,Axapta Administrator,AX Administrator,Microsoft Dynamics AX Deployment, Azure,DMF, Excel Add-In, Ware House, AX Mobile apps, Google Cloud, Microsoft Dynamics ISV,Management Reporter 2012 for Microsoft Dynamics ERP, Microsoft SQL, Microsoft Windows Server, SSRS, TFS, POS, Retail, CRM, Microsoft SharePoint, Hyper-V and System Center.
Specialist in Azure, Microsoft Dynamics AX Infrastructure Support, Microsoft Dynamics AX Deployment, Implementations, Upgrades, Migrations, Installation, End User Training, User Training, IT/Admin Training, Pre, and Post Go-Live Support activities.
Dynamics AX 2012 Expenses See how expense reports in the Dynamics AX 2012 Expenses app can be created and managed in conjunction with Microsoft Dynamics AX 2012 R2.
| |
| Dynamics AX 2012 Timesheets See how timesheets in the Dynamics AX 2012 Time app can be created and managed in conjunction with Microsoft Dynamics AX 2012 R2. | |
| Dynamics AX 2012 Approvals See how approvals can be managed with the Dynamics AX 2012 Approvals app in conjunction with Microsoft Dynamics AX 2012R2. |
 Dynamics 365 for Finance and Operation Administration and Troubleshooting,
Microsoft Dynamics AX Infrastructure Support, Dynamics 365 operations on-premise (D365),Microsoft Dynamics 365 Admin,Axapta Administrator,AX Administrator,Microsoft Dynamics AX Deployment, Azure,DMF, Excel Add-In, Ware House, AX Mobile apps, Google Cloud, Microsoft Dynamics ISV,Management Reporter 2012 for Microsoft Dynamics ERP, Microsoft SQL, Microsoft Windows Server, SSRS, TFS, POS, Retail, CRM, Microsoft SharePoint, Hyper-V and System Center.
Specialist in Azure, Microsoft Dynamics AX Infrastructure Support, Microsoft Dynamics AX Deployment, Implementations, Upgrades, Migrations, Installation, End User Training, User Training, IT/Admin Training, Pre, and Post Go-Live Support activities.
Dynamics 365 for Finance and Operation Administration and Troubleshooting,
Microsoft Dynamics AX Infrastructure Support, Dynamics 365 operations on-premise (D365),Microsoft Dynamics 365 Admin,Axapta Administrator,AX Administrator,Microsoft Dynamics AX Deployment, Azure,DMF, Excel Add-In, Ware House, AX Mobile apps, Google Cloud, Microsoft Dynamics ISV,Management Reporter 2012 for Microsoft Dynamics ERP, Microsoft SQL, Microsoft Windows Server, SSRS, TFS, POS, Retail, CRM, Microsoft SharePoint, Hyper-V and System Center.
Specialist in Azure, Microsoft Dynamics AX Infrastructure Support, Microsoft Dynamics AX Deployment, Implementations, Upgrades, Migrations, Installation, End User Training, User Training, IT/Admin Training, Pre, and Post Go-Live Support activities.
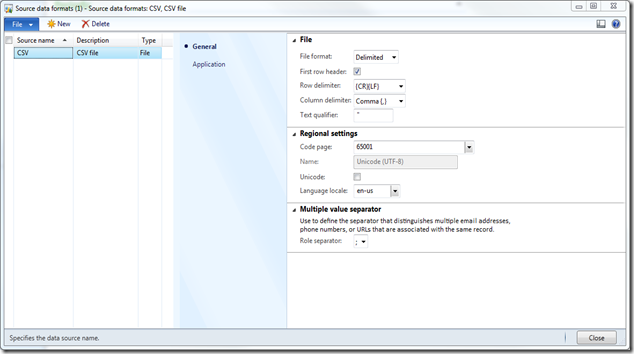

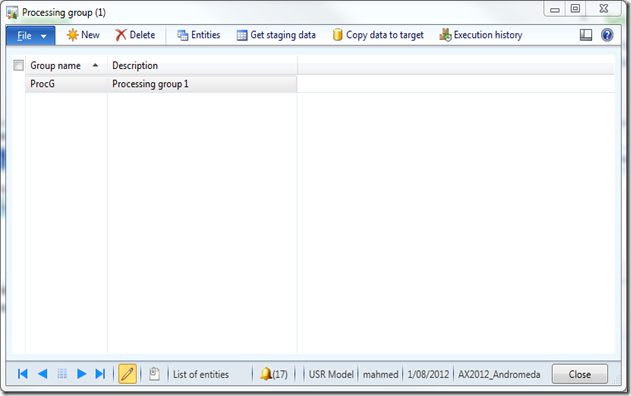

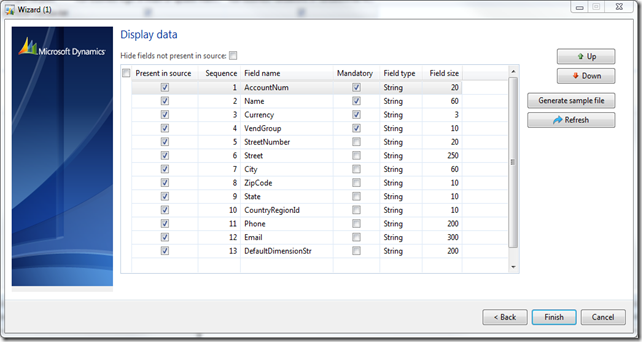
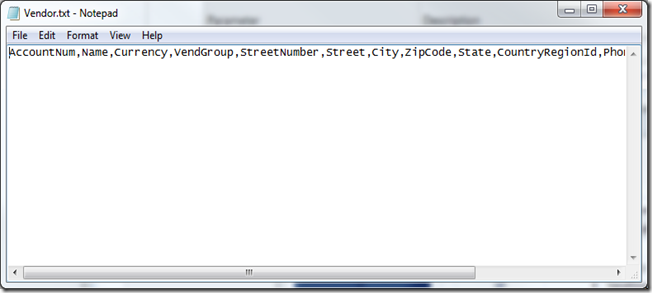

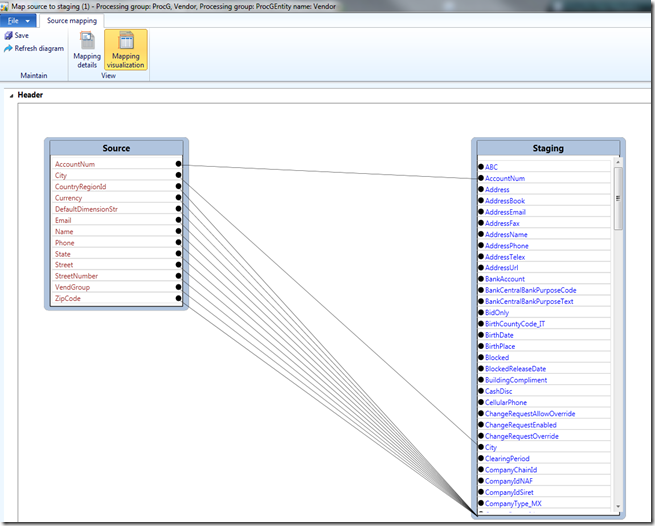
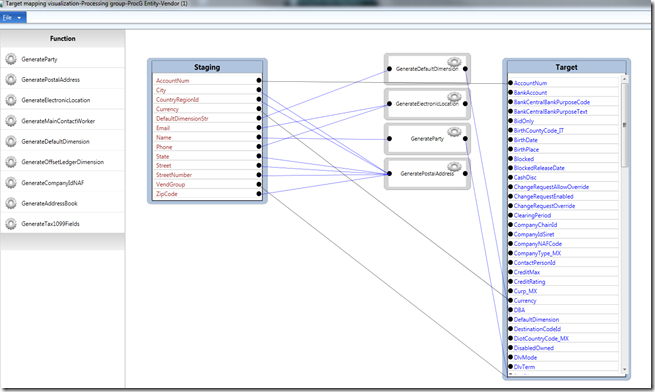
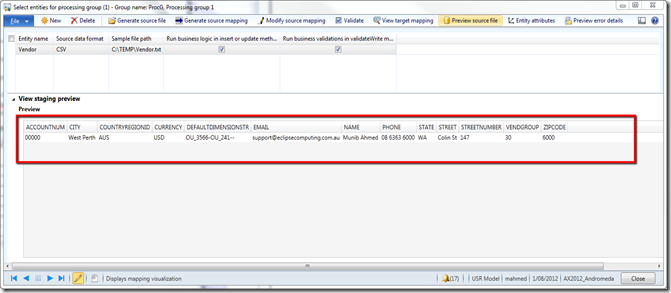
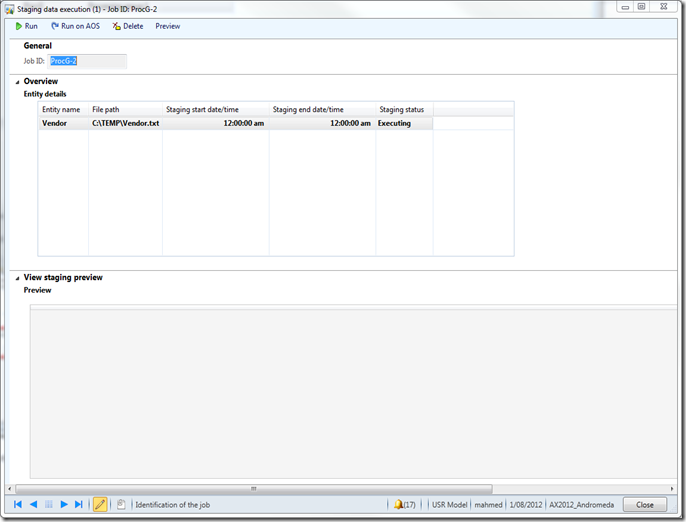
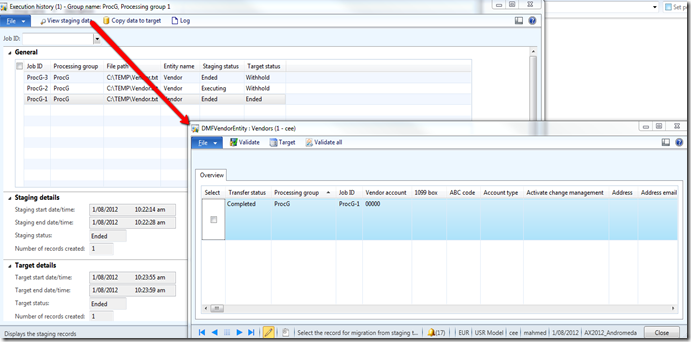
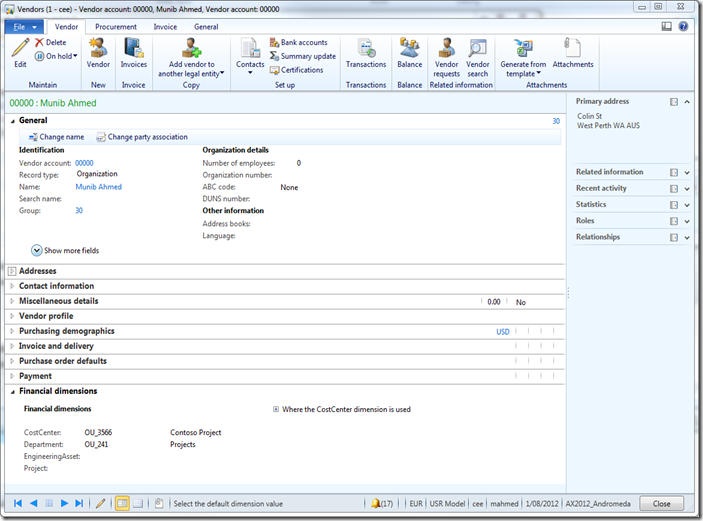
 Dynamics 365 for Finance and Operation Administration and Troubleshooting,
Microsoft Dynamics AX Infrastructure Support, Dynamics 365 operations on-premise (D365),Microsoft Dynamics 365 Admin,Axapta Administrator,AX Administrator,Microsoft Dynamics AX Deployment, Azure,DMF, Excel Add-In, Ware House, AX Mobile apps, Google Cloud, Microsoft Dynamics ISV,Management Reporter 2012 for Microsoft Dynamics ERP, Microsoft SQL, Microsoft Windows Server, SSRS, TFS, POS, Retail, CRM, Microsoft SharePoint, Hyper-V and System Center.
Specialist in Azure, Microsoft Dynamics AX Infrastructure Support, Microsoft Dynamics AX Deployment, Implementations, Upgrades, Migrations, Installation, End User Training, User Training, IT/Admin Training, Pre, and Post Go-Live Support activities.
Dynamics 365 for Finance and Operation Administration and Troubleshooting,
Microsoft Dynamics AX Infrastructure Support, Dynamics 365 operations on-premise (D365),Microsoft Dynamics 365 Admin,Axapta Administrator,AX Administrator,Microsoft Dynamics AX Deployment, Azure,DMF, Excel Add-In, Ware House, AX Mobile apps, Google Cloud, Microsoft Dynamics ISV,Management Reporter 2012 for Microsoft Dynamics ERP, Microsoft SQL, Microsoft Windows Server, SSRS, TFS, POS, Retail, CRM, Microsoft SharePoint, Hyper-V and System Center.
Specialist in Azure, Microsoft Dynamics AX Infrastructure Support, Microsoft Dynamics AX Deployment, Implementations, Upgrades, Migrations, Installation, End User Training, User Training, IT/Admin Training, Pre, and Post Go-Live Support activities.
Essential Tools for Azure Architecture: A Beginner’s Guide I found cloud computing intimidating when I first explored Microsoft Azure. With ...
