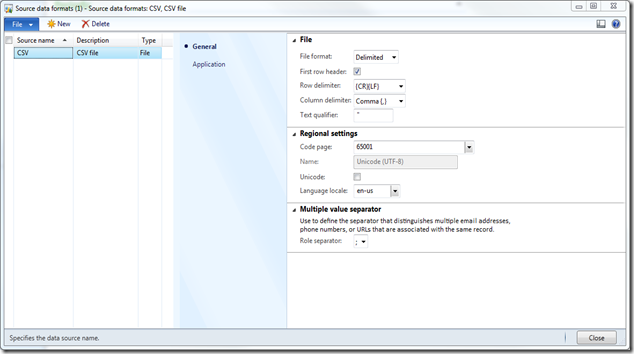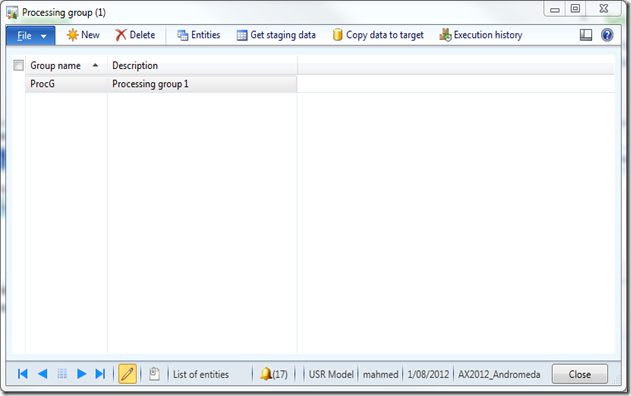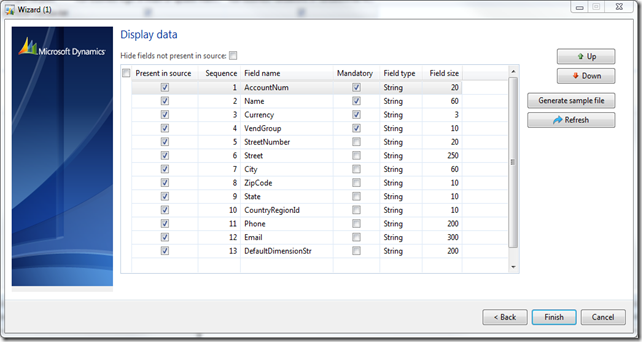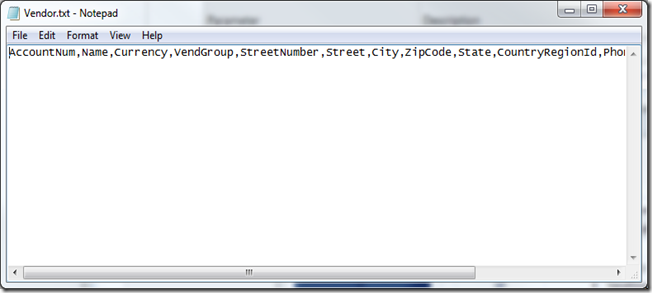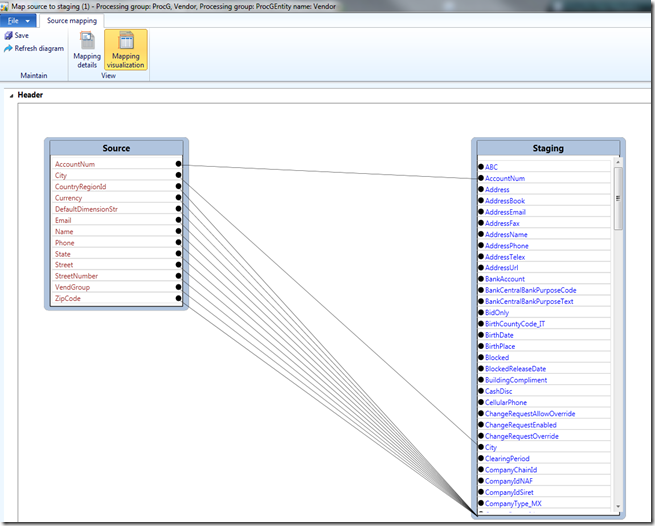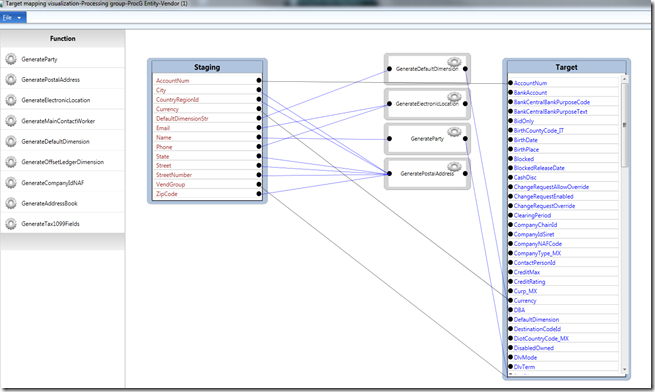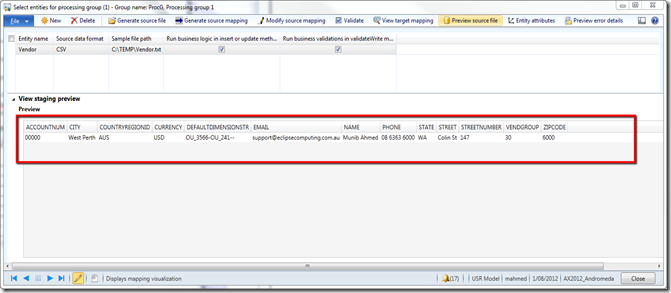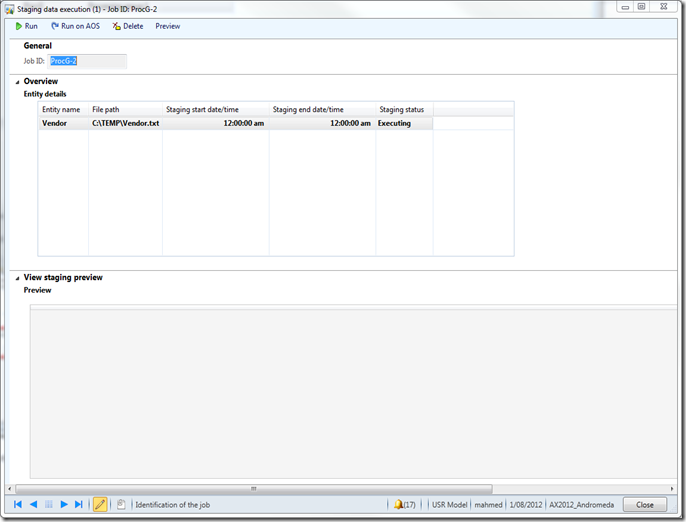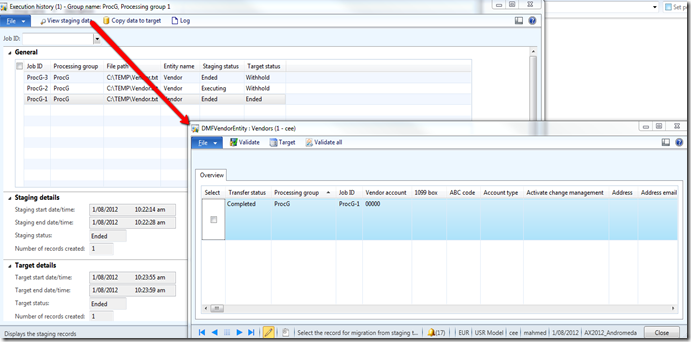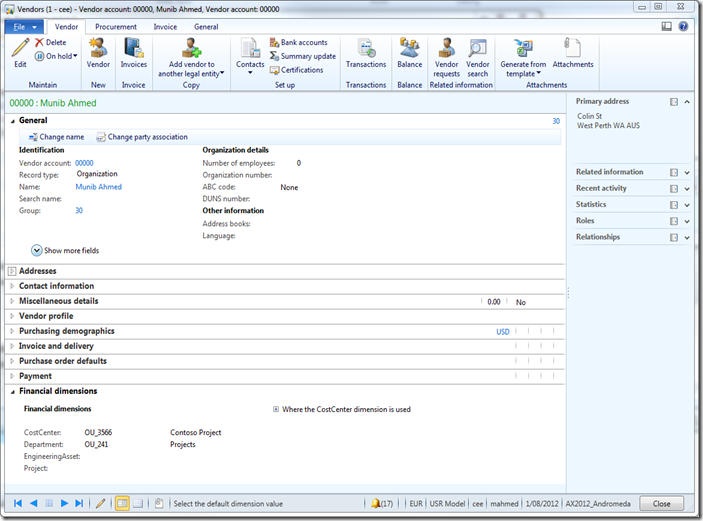Follow the steps on msdn to install the Data Migration Framework.
http://technet.microsoft.com/EN-US/library/jj225595Once you have install, there is also a user guide on msdn but not very detailed. I did my first walk through today and took some notes along the way.
There are demo files you should look at.
http://technet.microsoft.com/EN-US/library/jj225593C:\Program Files\Microsoft Dynamics AX 2012 Data Migration Framework \DemoFiles\Delimited
1. Click on
Data Migration Framework > Setup > Source data formats to set up your source data format.
Currently there is on flat file imports available with possible future enhancements from Microsoft to support other types.
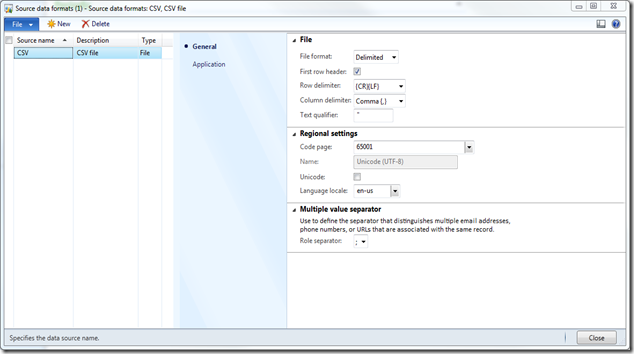
2. Under the Applications content, you can select your dimensions. The
Dimension code lookup is a multi selection lookup (tick the selection box on the left of the lookup and ok).

3. Click on
Data Migration Framework > Common > Processing group. Create a new record and give it a name and description
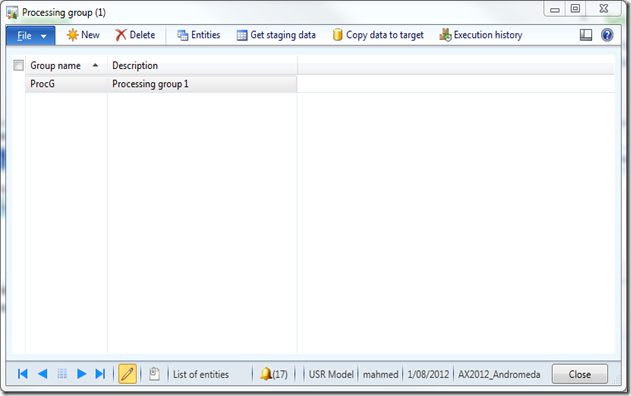
4. From the
Processing group form, click on
Entities.
Create a new record. In this example I created one for a Vendor import. The
Sample file path field will be blank.

Note: You can use the demo file located under the installed folder. C:\Program Files\Microsoft Dynamics AX 2012 Data Migration Framework\DemoFiles
If you use the Demo files, then skip steps 5 to 7. If you want to modify the columns, then do steps 5 to 7, as it will ask you if you want to modify the existing file format.
5. Generate a sample file by clicking on
Generate source file button. Follow the wizard and select the fields to import.
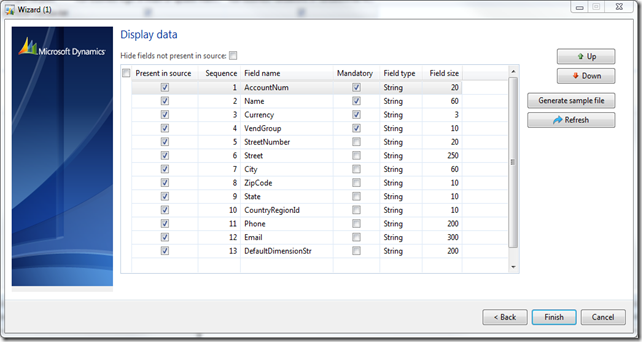
6. Then click the
Generate sample file button. This will open up the sample file in notepad.
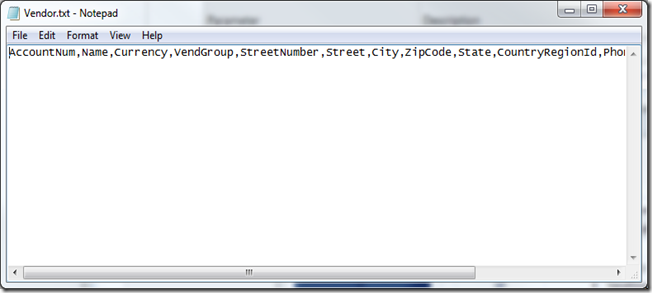
Click
Finish when done.
7. Now fill in your data on the txt file.

8. Back on the main form click the
Generate source mapping button. This will analyze the file and do the mapping between the file and the staging table.
9. Now you can open and view the mapping by clicking on the
Modify source mapping button.
It should looks something like this. The
Source is your txt file and the
Staging is your staging table in AX. If your source file is messed up, you should be able to see it here.
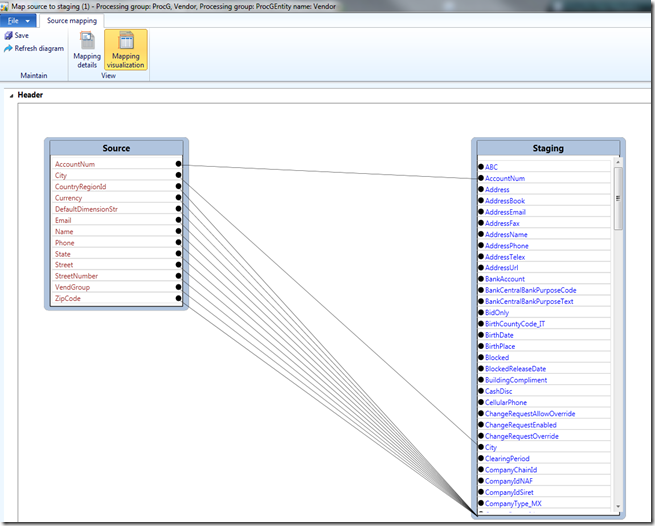
10. Now validate the setup by clicking the
Validate button on the main form.
11. View target mapping. This is a mapping between the
Staging to the
Target table. This should already be predefined. You can however modify the mapping.
Notice a the
Function options on the left. These are predefined methods in the class to allow you to execute business logic. The example below, when you pass in a string of dimensions A-B-C, the GenerateDefaultDimension function splits the string up and generates a DefaultDimension RecId. A similar thing happens with the GenerateParty, which creates all the required global address book records to return a Party RecId.
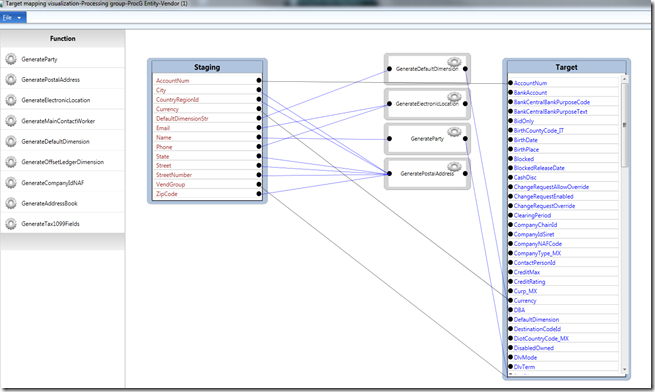
12. Back on the main form.Click the
Preview source file button. This loads up the file, to give you a preview of your file..
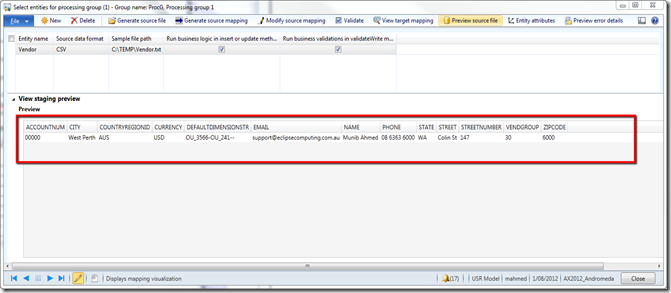
13. Go back to the
Processing group form and click the
Get staging data. This opens up a dialog with the processing group, click
OK. You will then get this form.
Click on the
Run to run client side or Click on
Run on AOS to run server side. Usually, the user account doing the import wont have access to SQL integration servers.
Use the second option and it will run under the service account. This should run and complete with out errors.
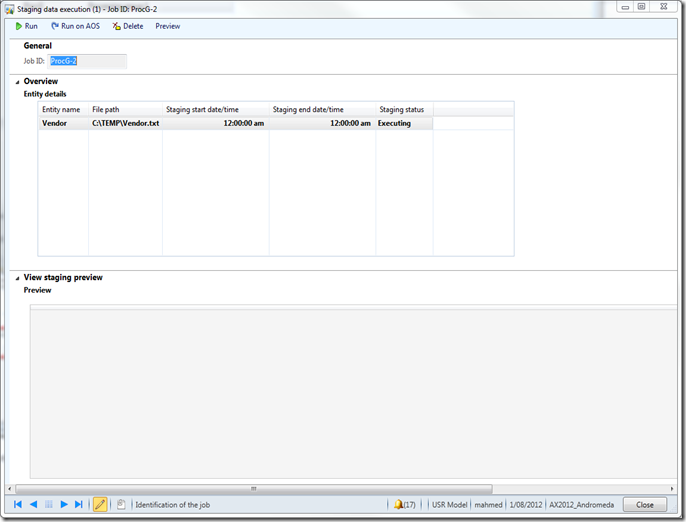
14. You can now see the staging table by going to the
Execution history from the
Processing group form. From there you click the
View staging data button.
You can modify the staging data before you process it to the target.
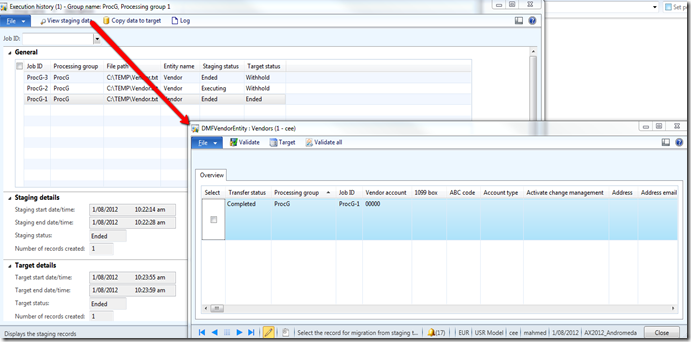
15. To process to the target, click on the
Copy data to target button. Follow the options to execute the process.